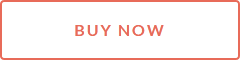4 Best Solutions to fix USB drive asking to format
The error "You need to format the disk in drive
before you can use it. Do you want to format it?" usually occurs to
external storage devices and it prevents you from accessing files on the
drive.
Do not be panic when encountering the error. This guide will
show you what to do when USB/external drive says it needs to be
formatted as well as how to recover lost data from unformatted, RAW or
inaccessible drives with original names in Windows 10/8/7.
What does it mean when it says you need to format the disk?
When you plugged USB to laptop and a message
pops up saying 'You need to format the disk in drive G: before you can
use it. Do you want to format it' and there is a button Format Disk on
the message box. Why does usb drive say it needs to be
formatted?
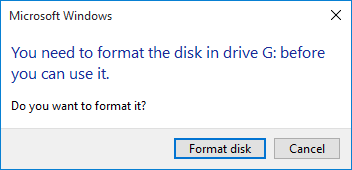
External storage devices are very useful when you
need to transfer files between computers, for they provide large
capacity and very portable. Whereas, these USB drives may also brings
about troublesome, for example, USB drive says it needs to be formatted.
After connecting an external hard drive to your PC, you cannot open in
File Explorer and receive an error as in the picture above "You need to
format the disk in drive G: before you can use it. Do you want to format
it?" (Note that the drive letter might be different on your computer).
If you open Disk Management, the file system of the not formatting drive
will be RAW instead of NTFS, FAT, etc.
Since the drive is no longer accessible, the
direct consequence is data loss. Moreover, such issue may happen to
anyone of us who uses hard drive, external hard disk, USB flash drive,
pen drive, memory card and so on. You can see two buttons on the pop-up
window: Format disk and Cancel. Which option should be chosen?
Apparently, nobody wants to format the drive if data of the disk is of
great important. In general, formatting will cause further damage to
lost data. The correct action is closing the dialog box instead of
formatting disk. In this page, you can find a clear instruction on
how to retrieve data when drive needs to be formatted and how to fix
this error easily.
Why do I need to format the disk?
Before proceeding with solutions, we need to take a little time to view what are causing the error. In this way, we can better protect disk against similar issues. The following lists reasons that Windows may prompt the disk needs to be formatted.
File system corruption: When
file system of a partition gets damaged or corrupted, such as RAW drive,
the partition won't be readable by Windows. Generally, a corrupted file
system can be fixed by formatting, thus Windows pops up a message box
asking to format the disk before using it. File system may get corrupted
due to sudden power outage during transferring data, force unplugging
external disk from PC without using Safely Remove function, virus, etc.
Bad sectors: Disk bad sectors can lead to various data loss issue, and an inaccessible partition is one of the common results.
Unsupported file system: The
error prompts if file system of the partition in question is not
supported by Windows, such as EXT2, EXT3 and EXT4 partitions.
How do you fix error you need to format the disk in drive before you can use it?
Disclaimer: Some methods talked
about here may cause data loss, please make sure you keep a backup copy
of files of the drive in question or you've successfully recovered lost
data from the unformatted drive.
Solution #1: Try a different USB port
Sometimes the blame of the error is USB port, cable, or computer, thus you can have a try of following:
- Plug the external drive to a different USB port, and you can try all available USB ports of your PC. Then check if the error is gone.
- Plug the external drive to another computer and check if it is accessible.
- Plug the drive under different OS, such as MAC, Linux, etc. to see if it can be opened.
If the error starts to appear after changing a
new HDD enclosure, there might be incompatibility issue and you can try
another enclosure or connect the drive directly to motherboard.
Solution #2: Check and repair bad sectors for the drive
The unformatted drive might be caused by bad
sectors, for example, the disk space where file system is located
consists of bad sectors. As a result, file system gets corrupted and
cannot be recognized by Windows operating system. If so, it is necessary
to have a check if the disk has bad sectors.
You can use DiskGenius Free Edition
download from here provides the function of checking and repairing bad sectors, and here is
how to do that:
Step 1. Install
and launch DiskGenius Free Edition on your computer. Choose the
corrupted disk in the software and click "Tool" – "Verify Or Repair Bad
Sectors".
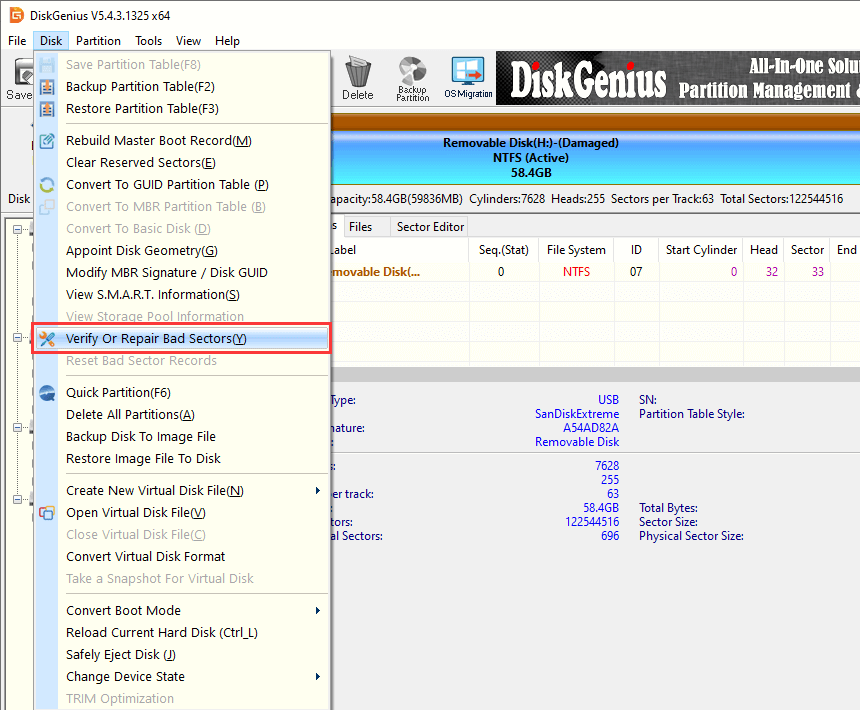
Step 2. Click
"Start Verify" button and the software starts to scan the disk and check
if there are bad sectors. Wait for the process to complete.
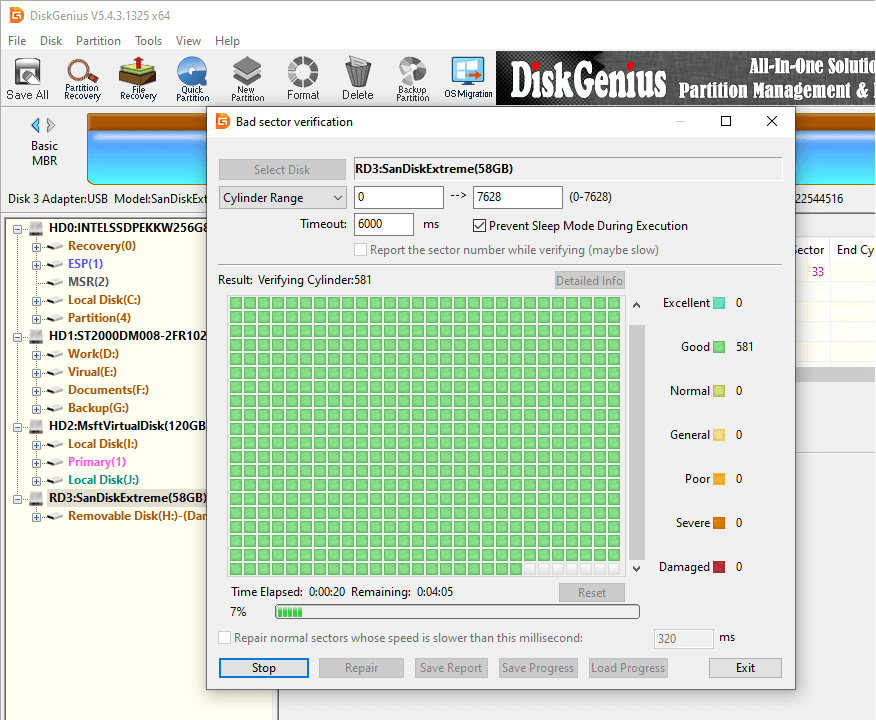
Solution #3: Use antivirus software to scan the drive
There is possibility that the unformatted drive
is caused by virus or malware, thus it might work to scan the drive with
a reliable antivirus program. Install an antivirus program on your
computer and make sure it is the up-to-date version and enabled since
Windows boots up.
The drive may turn to accessible if any virus is detected and removed. If this does not work, you may have to try the formatting.
Solution #4: Format the drive
Now that the first 3 solutions do not work on your disk, you may have to proceed with the formatting process. Here is a quick guide to format partition:
Step 1. Right-click on Start menu and choose Disk Management.
Step 2. In Disk Management, right-click in the drive to be formatted and choose Format option, as follows:

Step 3. Choose file system that suits your drive and click OK button.
If Windows was unable to complete the format, the drive may contain bad sectors. In such situation, you can use DiskGenius to check and repair bad sectors.
How to recover data when USB drive says it needs to be formatted?
Attention: Do not format the
drive before recovering data! There might be multiple ways to repair
this unformatted error, but most of them will end up with data loss.
Following suggestions of Windows to format the drive will enable you to
access the drive again.
However, after formatting, all files on the
drive will be removed. Moreover, formatting disk will make RAW drive data recovery
more difficult, for the process recreates file system and overwrites
current one. Hence, the secure method is to recover lost data in the
first place: keep the RAW drive intact and recover data with partition
recovery software.
Here we recommend you a reliable hard drive recovery program – DiskGenius. This recovery software enables users to handle various data loss situations effectively, such as RAW drive recovery, recover formatted partition,
restore lost partitions, recover deleted files/videos/photos, retrieve
lost data from virtual disk, RAID data recovery, etc. It is equipped
with specialized algorithms to search for lost data when my external/USB
hard drive says it needs to be formatted. If you are experienced in RAW
drive recovery, you can also try the built-in hex editor to recover
data in situ drive.
Below is the step-by-step guide to recover lost data from not formatted partition:
Step 1. Install and launch DiskGenius from your computer.
Plug the inaccessible drive to computer and you can view it in DiskGenius. Select the unformatted drive and click Files
tab on the right pane and check if lost files can be listed here. In
some cases, DiskGenius is capable of showing lost files of RAW drive
directly after the software is launched. If so, you can simply copy
files to a working drive and complete the recover; if not, proceed with
next step.
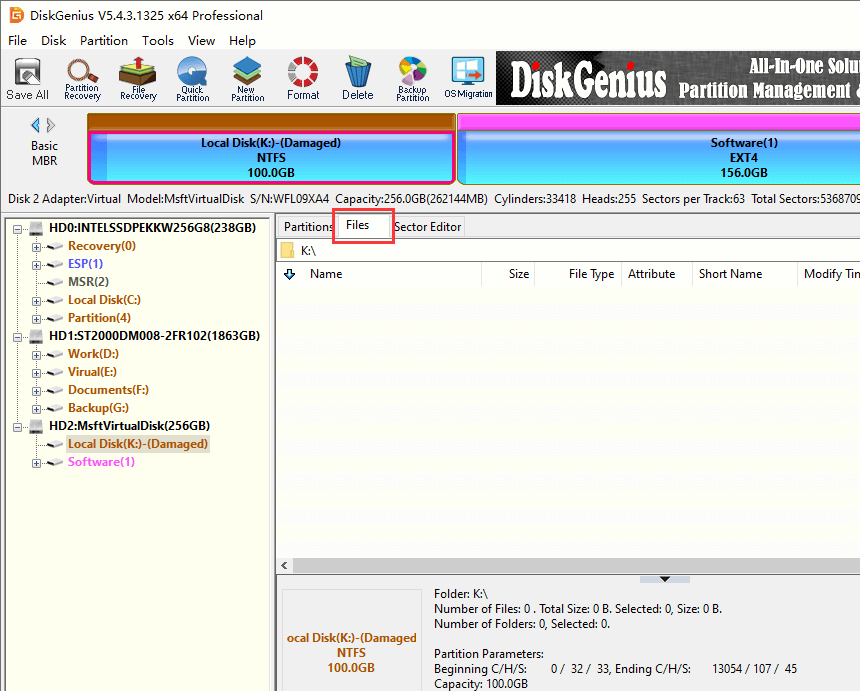
Step 2. Load partition intelligently.
Choose the drive that you need to format, and click Tools > Load Current Partition Intelligently,
as below. If the "You need to format the disk in drive before using it"
error is caused by a common file system corruption and the drive was
NTFS when it was working, files and folders will be listed with original
names by this function.
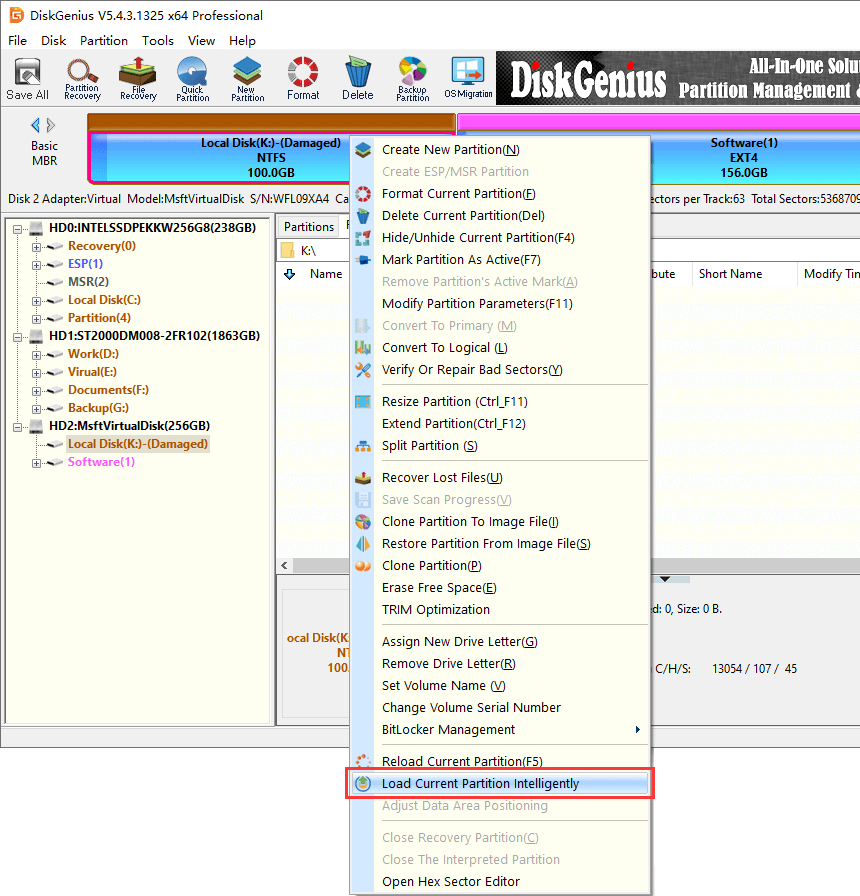
After files are listed, you can preview files and save them to an secure location: choose data and right-click to select Copy To. If you have no luck on this function either, then move to Step 3.
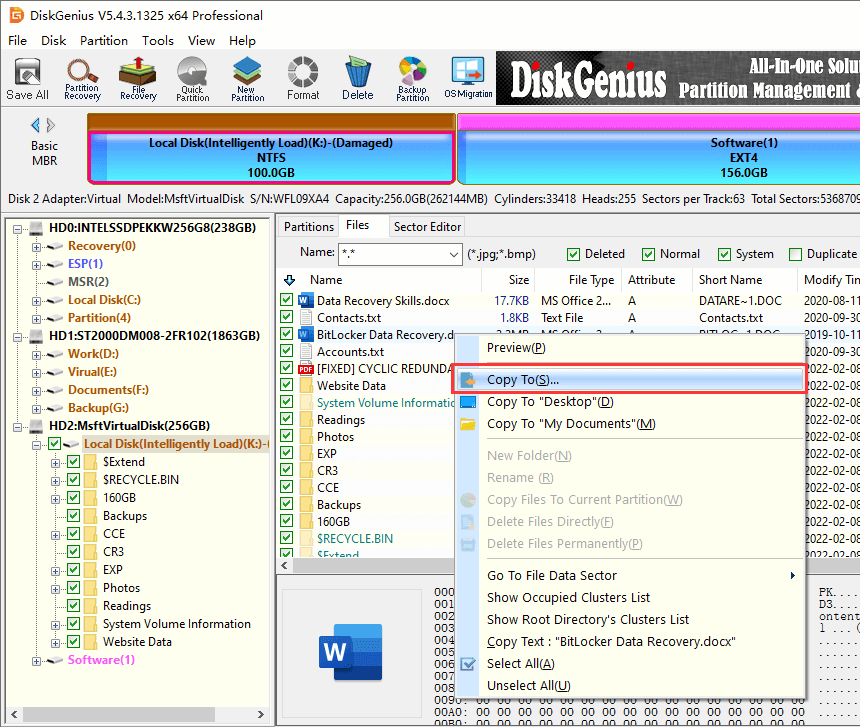
Step 3. Use File Recovery function.
Choose the partition that says needs to be formatted and click File Recovery button, as picture below:
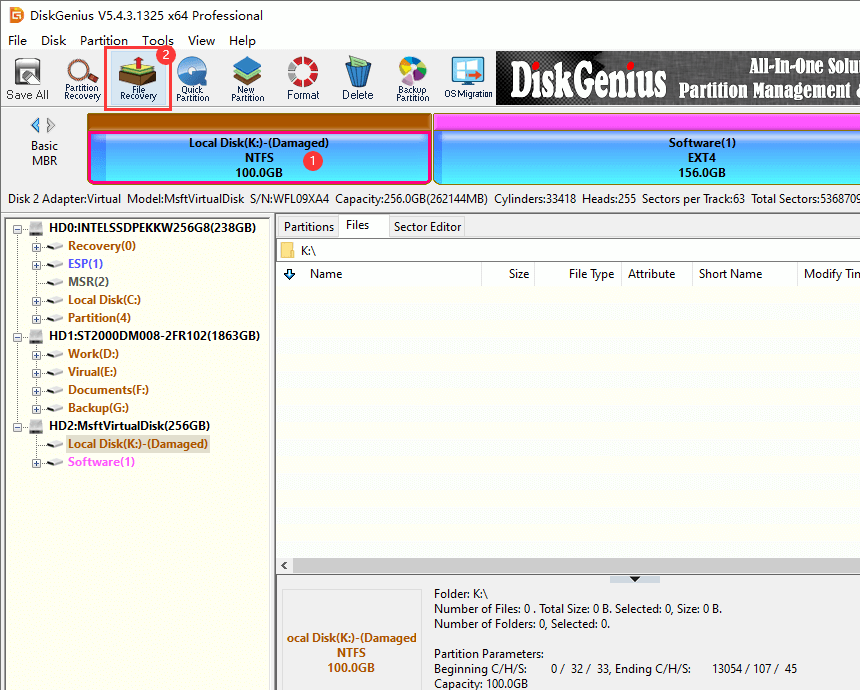
Click Start button to let the software run a complete and deep scan and look for recoverable data.
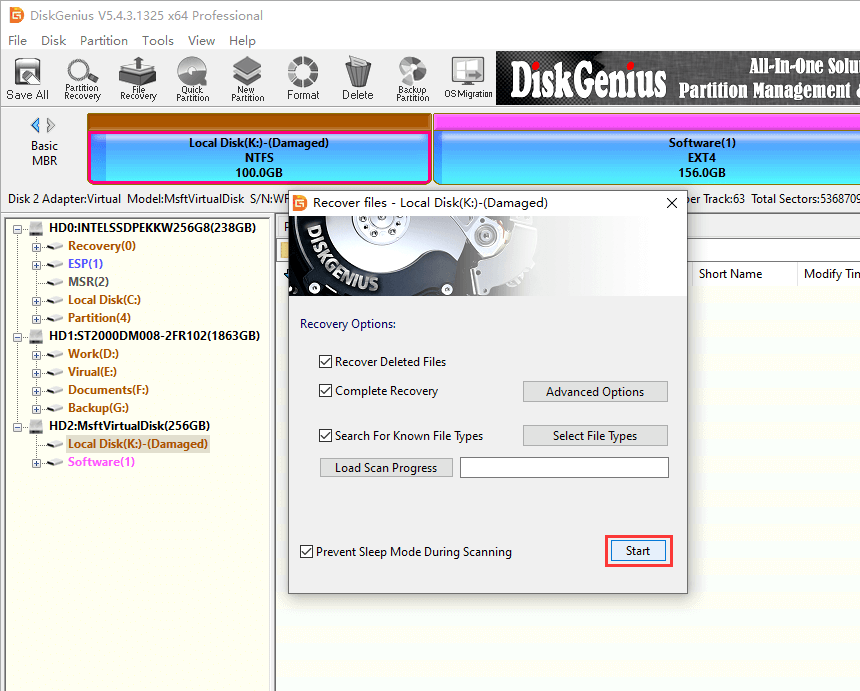
Preview files found by scanning process and check
recovery quality: double-click a file to open it on a pop-up window and
check if the file is damaged or not.
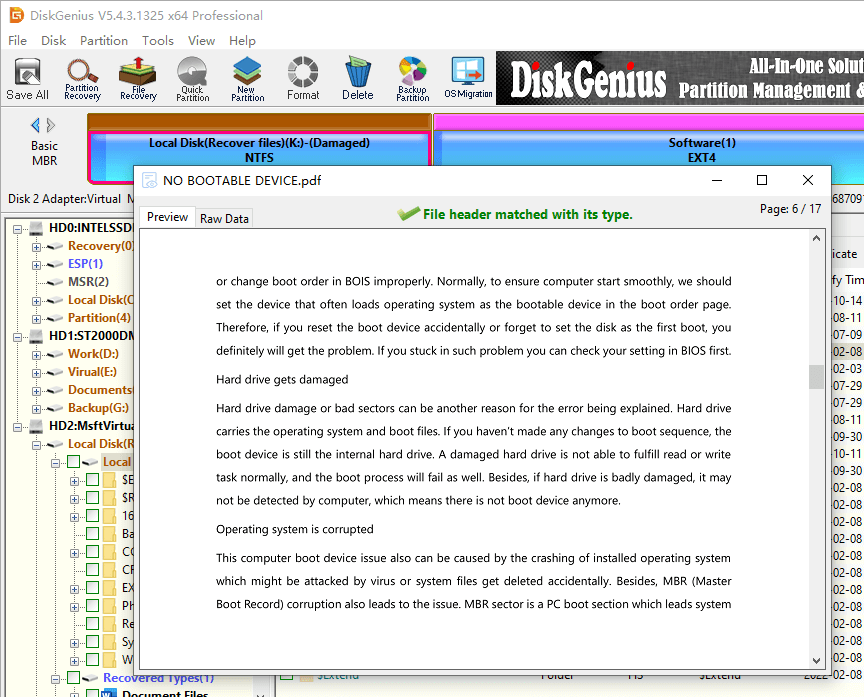
Save and recover lost data. Choose files and folders you want to recover and save them to a different location.
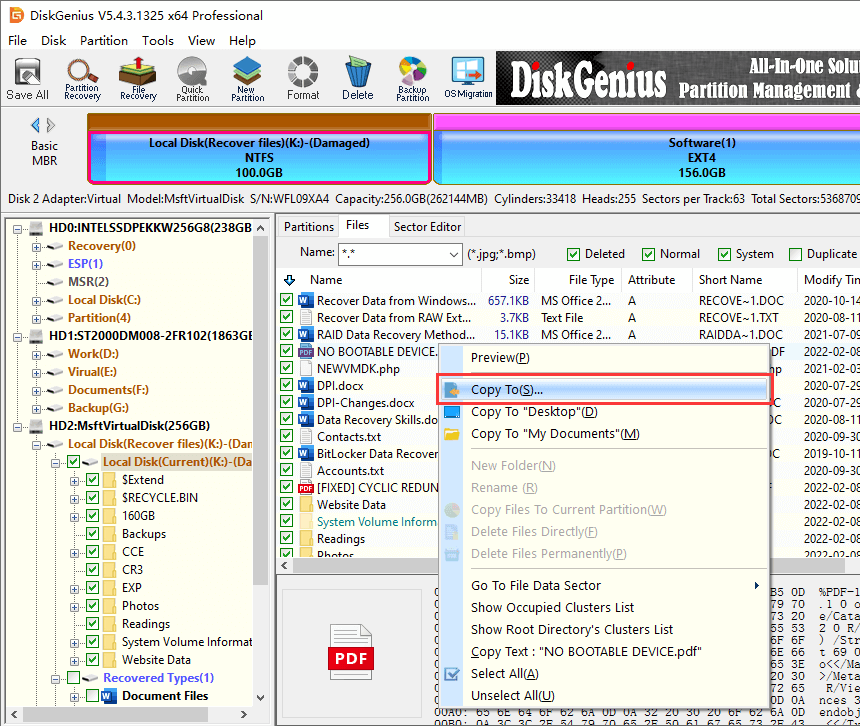
Check By LaptopRepairSecrets.com

Ready to Learn!!!
Regular Price: $ 531.59 USD.
FOR A LIMITED TIME
Special Offer Only $130 USD
Special Offer Only $130 USD
Accept crypto
100% DIGITAL PRODUCT
This training package can
be only Downloadable! Directly accessible from the Internet. We
don't provide any DVD or Printed book! You will NOT receive a physical package
shipped to you in the mail. This training package will be accessed or
downloaded through a computer, mobile phone, tablet, or any other digital
device. When you buy a digital product, you get a link via email with all the
information to access the product.
"LaptopRepairSecrets" One of
the Top Experts in Laptop Motherboard Repair on the Internet.
Happy Repairing!
Learn from the best to be the best
Thanks for visiting my website!
Home | Buy Now | Contact us | Refund | Newsletter
Powered by Blogger.